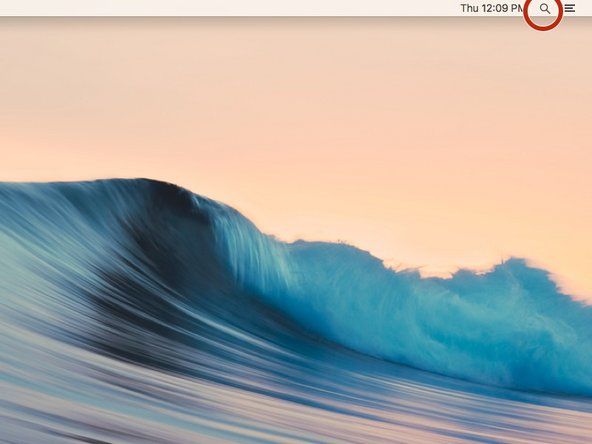كيف
كيف 
مقال بقلم: كيفين بوردي تضمين التغريدة
انسخ عنوان URL للمقالة
يشاركأجهزة Chromebooks ، أجهزة الكمبيوتر المحمولة خفيفة الوزن التي تركز على تصفح الويب ، وتلقي تحديثات لنظام التشغيل الخاص بهم لمدة تصل إلى 6.5 سنوات حسب تاريخ بنائها. هذا جيد وجيد ، وبالنسبة لمالكي Chromebook الأوائل ، قد يكون هذا كل ما يحتاجون إليه.
لكن العديد من أجهزة Chromebook تعمل بشكل جيد تمامًا لفترة طويلة بعد تاريخ انتهاء عمرها الرسمي ، خاصةً إذا كانت مليئة بأجهزة قوية نسبيًا عند ظهورها لأول مرة. يمكنك الاستمرار في استخدامها بعد انتهاء صلاحيتها الرسمية ، ولكن القيام بذلك يعني تلقي تحذيرات منتظمة مفادها أن 'هذا الجهاز لم يعد مدعومًا' ، ولن يحصلوا على تحديثات الأمان أو الميزات. إذا كنت تتصفح الويب ، فأنت تريد تحديثات الأمان.

لحسن الحظ ، هناك حل للعديد من أجهزة Chromebook. عادة ما يتضمن فقط مفك براغي ، وأحيانًا مع بعض القطع الفردية ، ونادرًا ما يكون القليل من الشريط الكهربائي. ستفعل بعض الأشياء الغريبة باستخدام محرك أقراص USB ، وسيتعين عليك كتابة بعض الأشياء في موجه الأوامر. ومع ذلك ، عند الانتهاء ، سيعمل جهاز Chromebook على تشغيل CloudReady ، وهو نسخة افتراضية من نظام التشغيل Chrome OS. تهدف CloudReady إلى تحويل أجهزة الكمبيوتر القديمة التي تعمل بنظام Windows و Mac إلى أجهزة Chromebook سريعة للمدارس والشركات. ولكنه يعمل أيضًا بشكل جيد على أجهزة Chromebook ، نظرًا لأنه يحتوي على العديد من برامج تشغيل الأجهزة المخبوزة فيه.
عند تثبيت CloudReady ، سيستمر جهازك في الحصول على تحديثات الأمان والميزات ، خلف قنوات Chromebook الرسمية بقليل. بالإضافة إلى ذلك ، إنه مشروع أجهزة مبتدئ ممتع للغاية ومنخفض المخاطر. دعونا نحفر.
ملاحظة: قبل البدء ، تحقق لمعرفة ما إذا كان جهاز Chromebook مضمنًا في أي من أعمدة 'البرنامج الثابت FULL ROM' على صفحة الأجهزة المدعومة هذه للنص البرمجي Mr. Chromebox . إذا كان جهازك يحتوي فقط على مربع اختيار لـ RW_Legacy ، فمن المحتمل أن تتخطى هذا الإجراء. قد تتمكن من تثبيت CloudReady باستخدام برنامج BOOT_STUB الثابت ، لكنني لم أفعل ذلك مطلقًا ، لذا فأنت بمفردك إذا حدث شيء ما معقدًا.
إذا اصطدمت بالحائط في أي وقت ، فمن السهل بما يكفي العودة إلى إعداد نظام التشغيل Chrome العادي. يتبع إرشادات Google حول إنشاء عصا USB لاسترداد جهازك ، قم بالتمهيد في وضع الاسترداد ، وقم بتشغيل عصا الاسترداد. يمكنك القيام بذلك حتى بعد تمكين وضع المطور أو إزالة برغي الحماية ضد الكتابة.
لن يتم تشغيل كمبيوتر سطح المكتب من hp
الخطوة 1: نسخ البيانات احتياطيًا وإنشاء مُثبِّت CloudReady
بشكل عام ، لن يكون لديك الكثير من العناصر المخزنة على محرك الأقراص الثابتة الصغير بجهاز Chromebook ، ويجب مزامنة كل شيء يتعلق بالمتصفح مع حسابك في Google. لكن تحقق من مجلد التنزيلات ، فقط في حالة حدوث ذلك. انقل أي شيء تريد الاحتفاظ به إلى Google Drive أو محرك أقراص USB. سنقوم بمسح تخزين Chromebook مرتين!
 مجموعة أدوات الإلكترونيات الأساسية
مجموعة أدوات الإلكترونيات الأساسية مجموعة أدوات فعل كل شيء الأكثر اقتصادا لدينا.
24.99 دولارًا
تسوق الآن
قبل أن نقوم بمسح جهاز Chromebook ، قد ترغب في استخدامه لإنشاء محرك أقراص USB لتثبيت CloudReady Home Edition. يمكنك أيضًا استخدام جهاز كمبيوتر يعمل بنظام Windows أو Mac ، إذا كان ذلك أسهل. قم بتنزيل الملف المناسب من Neverware ، ثم اتبع التعليمات الخاصة بإنشاء محرك أقراص USB في المثبت. من التجربة: إذا بدا أن كل شيء على ما يرام ، ولكن المثبت لا يعمل ، فجرّب محرك أقراص USB مختلفًا. إنها صعبة ، وفي بعض الأحيان ستنجح تلك الرخيصة أو المجانية عندما لا تكون باهظة الثمن التي اشتريتها بالفعل.
الخطوة 2: إزالة الحماية ضد الكتابة لجهاز Chromebook

يمكنك فعل ذلك أولاً ، إذا كنت ترغب في ذلك ، ولكن من المنطقي عمل نسخة احتياطية من ملفاتك وعمل مثبّت USB قبل العبث بالأجهزة. تحتوي معظم أجهزة Chromebook على برغي خاص على اللوحة الرئيسية ، وهو واحد يتصل بقطع معدنية ويكمل دائرة تحمي الأجزاء العميقة من برامجها الثابتة. من خلال إزالة هذا المسمار ، فإننا نفتح مساحة التخزين لكتابة CloudReady على الجهاز.
يوجد برغي الحماية من الكتابة (أو أحيانًا ملصق ، أو نادرًا ، وصلة مرور) في موقع مختلف على كل جهاز Chrome. تستطيع ابحث في iFixit لمعرفة ما إذا كان لدينا دليل لإزالة آلية الحماية ضد الكتابة على جهازك المحدد — لقد ساهمت في دليل المسمار حماية الكتابة Chromebook Pixel 2013 . إذا لم يكن لدينا دليل ، فيمكنك استخدام Google (أو DuckDuckGo! ) إلى عن على ' حماية الكتابة [اسم Chromebook] ، 'مع استبدال هذا القوس بطراز Chromebook. يمكنك تجربة إما الاسم العام لجهاز Chromebook ('Acer Chromebook 14') ، أو البحث في الجهاز عن رقم الطراز المحدد ('CB3-431-C5EX'). بالنسبة إلى أجهزة Chromebook الأقدم ، يمكنك أيضًا التحقق من ملف صفحة الجهاز في مشاريع Chromium لمعرفة ما إذا كانت التفاصيل موجودة.
بطارية دخول بدون مفتاح هوندا اكورد 2004
هذه هي أجهزة Chromebook البارزة (والمدعومة بالبرامج الثابتة) على وشك نفاد التحديثات اعتبارًا من هذا المنشور ، ولكن من الواضح أنه سيكون هناك المزيد بمرور الوقت. لقد ربطت تعليمات إزالة الحماية ضد الكتابة لكل:
- توشيبا Chromebook
- Samsung Chromebook 3
- Lenovo Thinkpad 11e من عام 2014 (بتاريخ صفحة 22 من دليل الخدمة (PDF) ، الذي نحب أن نراه)
- لينوفو N20
- جهاز HP Chromebook 11 و Chromebook 14 و
- ايسر ق 720
نادرًا ما أتعثر في موقع مسمار الحماية من الكتابة بعد عمليتي بحث. حتى إذا كان التمزيق أو دليل الكيفية لا ينص عليه على وجه التحديد ، يمكنك أن تجده بنفسك غالبًا. في العديد من أجهزة Chromebook ، يبدو برغي الحماية ضد الكتابة مختلفًا عن غيره ، مع وجود حافة أعرض من المعدن المقسم حوله. في بعض الأحيان تحتوي على تسمية 'WP' وسهم يشير إليها.
بالمناسبة ، إذا كان جهاز Chromebook يبلغ من العمر 5-6 سنوات عند فتحه لإزالة الحماية ضد الكتابة؟ قد ترغب في التفكير في استبدال بطاريته ، نظرًا لأنك فتحت بالفعل. نبيع بعض البطاريات المختبرة للموديلات القديمة.
 بطارية ASUS Chromebook C100PA / مستعملة
بطارية ASUS Chromebook C100PA / مستعملة استبدل بطارية 8180 mAh المتوافقة مع جهاز الكمبيوتر المحمول ASUS Chromebook طراز C100PA. البطارية # C12N1432.
21.99 دولارًا أمريكيًا
تسوق الآن
 بطارية HP Chromebook 11 G5 / جديد
بطارية HP Chromebook 11 G5 / جديد استبدل بطارية 5676 مللي أمبير في الساعة متوافقة مع أجهزة الكمبيوتر المحمولة طراز HP Chromebook 11 G5. 43.7 واط / ساعة. 7.7 فولت (V).
لن يخمر بلدي keurig 2.0
44.99 دولارًا
ضوء القيمة المطلقة يدخل ويطفأ
تسوق الآن
الخطوة 3: قم بتمكين وضع الاسترداد ، ثم وضع المطور
مع تعطيل الحماية ضد الكتابة ، حان الوقت للتعمق في جهاز Chromebook.
أولاً ، تحتاج إلى تشغيل الجهاز في وضع الاسترداد. بشكل عام ، هذا يعني الضغط باستمرار على مفتاحي Esc و 'Refresh' (رمز السهم الدائري لإعادة تحميل الصفحة ، مفتاحان أو ثلاثة على يمين Esc) ، ثم الضغط باستمرار على زر التشغيل حتى يتم إيقاف تشغيل الجهاز (إذا كان قيد التشغيل) ، أو الضغط على مفتاح التشغيل لفترة وجيزة حتى يتم تشغيل الجهاز. إذا نجحت ، فسترى إما 'نظام التشغيل Chrome مفقود أو تالف' أو 'الرجاء إدخال محرك أقراص USB أو بطاقة SD للاسترداد'.

عندما ترى هذه الرسالة المخيفة ، اضغط مع الاستمرار على مفتاح Ctrl واضغط على 'D.'
ستظهر لك شاشة تسألك عما إذا كنت تريد تعطيل التحقق من نظام التشغيل. أنت تفعل ، لذلك اضغط على Enter سيمسح جهاز Chromebook نفسه ويعيد التشغيل مرة أو مرتين. ستصل إلى شاشة مخيفة أخرى: 'التحقق من نظام التشغيل متوقف ، اضغط على SPACE لإعادة التمكين'.
مرة أخرى ، ستضغط باستمرار على مفتاح Ctrl وتضغط على 'D.' لم يتم إدراجه في أي مكان ، إنه مجرد اختصار 'أنا مطور ، هذا جيد'. إنه لأمر جيد أننا نخترق هذه البرامج الثابتة ، لأنه سيتعين عليك القيام بذلك في كل مرة تقوم فيها بتشغيل جهاز Chromebook ، وإلا. في النهاية ، ستصل إلى نفس شاشة الإعداد التي رأيتها عند إعداد جهاز Chromebook لأول مرة.
الخطوة 4: قم بتثبيت BIOS جديد

انقر فوق أي من الأزرار ('موافق' أو 'دعنا نذهب' وما إلى ذلك) على شاشات الإعداد للوصول إلى الجزء الذي تختار فيه شبكة Wi-Fi. حدد شبكة Wi-Fi واتصل بكلمة مرور ، ولكن لا تذهب أبعد من ذلك. اضغط باستمرار على Ctrl و Alt واضغط على المفتاح الثاني على يمين مفتاح Esc ، سواء كان ذلك سهم 'للأمام' أو 'تحديث'. ستظهر أمامك محطة طرفية تبدو صارخة ، لكنك لن تبقى هنا إلا لبضع دقائق.
في سطر الأوامر ، اكتب أمرًا واحدًا إلى تنزيل البرنامج النصي MrChromebox وتشغيله ، والتي يمكنها تثبيت BIOS جديد على جهاز Chromebook مناسب لتثبيت نظام جديد. حتى كتابة هذه السطور ، يكون الأمر أدناه ساريًا ، ولكن تحقق من الموقع ، فقط في حالة.
cd curl -LO https://mrchromebox.tech/firmware-util.sh && sudo bash firmware-util.sh
لاحظ أن الحرف الثاني بعد الشرطة الأولى هو 'أوه' O ، وليس صفرًا.

بعد تشغيل هذا الأمر ، ستحصل على قائمة. في الجزء العلوي ، يعرض لك الجهاز ، ووحدة المعالجة المركزية ، ونوع البرنامج الثابت ، وما إذا كان قد تم تمكين الحماية ضد الكتابة ('Fw WP: معطل'). إذا أشار هذا النص البرمجي إلى أن الحماية ضد الكتابة الخاصة بك لا تزال ممكّنة ، فسيلزمك البحث عن الأخطاء التي ربما تكون قد فعلتها ، وإعادة المحاولة. خلافًا لذلك ، حدد خيار 'تثبيت / تحديث برنامج ROM Firmware الكامل' (عادة ما يكون الخيار الثالث). سيقوم البرنامج النصي بعمله (ربما يطلب منك تأكيد رغبتك في القيام بذلك مرة أخرى). عند الانتهاء ، أدخل 'P' ثم اضغط على Enter لإيقاف تشغيل Chromebook.
تهانينا: لم يعد جهاز Chromebook خاصًا بك! إنه يشبه أي كمبيوتر محمول عادي الآن ، لذا يمكننا بدء تشغيل CloudReady وتثبيته.
الخطوة الخامسة: تثبيت CloudReady
وصِّل محرك أقراص CloudReady USB الذي صنعته بجهاز Chromebook. يجب أن تعمل معظم منافذ USB ، لكن القليل من أجهزة Chromebook لن تسمح لك بالتمهيد من منفذ أزرق (USB 3.0). عندما ترى الأرنب قيد التشغيل على شاشة التمهيد الجديدة (مرحبًا ، BIOS الجديد!) ، اضغط على مفتاح Esc. في شاشة إعداد BIOS التي تظهر ، انقر فوق مفتاح Down حتى ينتهي بك الأمر في Device Manager. اضغط على Enter ، ثم اختر أي شيء يشبه مفتاح USB الخاص بك في قائمة الأجهزة التي تظهر.
كيف تحمي نفسك من الصدمة الساكنة
الشيء التالي الذي يجب أن تراه هو شاشة الإعداد لـ CloudReady ، والتي تشبه إلى حد كبير شاشة الإعداد لنظام التشغيل Chrome. جرب بعض الأشياء أثناء تشغيل هذه الشاشة: حرك المؤشر باستخدام لوحة التتبع ، وحاول إدخال كلمة مرور Wi-Fi ، وتأكد من أن Chromebook يمكنه الاتصال عبر Wi-Fi. إذا كان هذا يبدو جيدًا ، فلن تضطر إلى متابعة إعداد CloudReady - وهذا تقنيًا لإعداد جلسة 'مباشرة' مؤقتة. يمكنك النقر فوق لوحة الإعدادات في الزاوية اليمنى السفلية واختيار 'تثبيت CloudReady'.

الآن يأتي تتويج كل عملك. تكتب CloudReady نسختها مفتوحة المصدر من Chrome OS في عمق مساحة تخزين أجهزة Chromebook. يتم تشغيل الكمبيوتر المحمول الخاص بك مثل جهاز كمبيوتر محمول عادي ، دون تحذيرات أو أصوات طنين عالية. ولديك متصفح ويب حديث وآمن لاستخدامه مرة أخرى.
 الأدوات
الأدوات Samsung Series 5 3G Chromebook Teardown
 الأدوات
الأدوات يتصدر Asus Chromebook فئة الإصلاح
 أدلة الإصلاح
أدلة الإصلاح