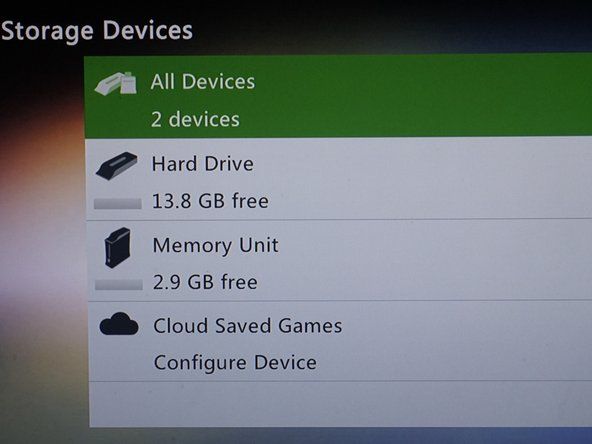توشيبا ستالايت A215
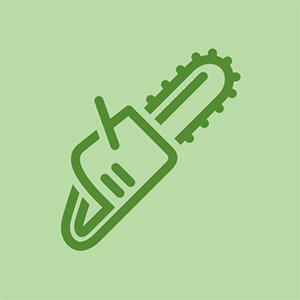
مندوب: 1.1k
تاريخ النشر: 2011/02/18
يحتوي جهاز الكمبيوتر المحمول Toshiba Satellite A215 على أربعة منافذ USB ، اثنان على الجانب الأيسر واثنان على الجانب الأيمن. تعمل منافذ الجانب الأيسر بشكل جيد ، ولكن اعتبارًا من الأسبوع الماضي ، لم يعمل أي من منافذ الجانب الأيمن مع أي جهاز. كيف يمكن أن يفشل منفذان في نفس الوقت وكيف يمكنني إصلاحه؟
يرجى إخبارنا بأي كمبيوتر محمول توشيبا ستالايت لديك (رقم الطراز)
تحتاج أيضًا إلى معرفة نظام التشغيل لديك. يبدو وكأنه خطأ في مدير الجهاز :-)
توشيبا ستالايت A215 مع نظام تشغيل فيستا ، تركيا
تودفر ، هل أنجزته؟ :-)
تواجه نفس المشكلة ولكن لا أحد من بلدي يعمل
11 أجوبة
الحل المختار
تغيير لون الإضاءة الخلفية للكمبيوتر المحمول أسوس
| | مندوب: 463 |
أولاً ، قم بإزالة البطارية. ثم اضغط باستمرار على زر الطاقة لمدة 30 ثانية أو نحو ذلك. يؤدي هذا إلى تفريغ المكثفات ويجب أن تجعلها تعمل مرة أخرى.
عزيزي شداب خان
أدت إزالة البطارية والضغط باستمرار على زر الطاقة لمدة 30 ثانية إلى حل مشكلتي: د
شكرا جزيلا لك
عملت إزالة البطارية والضغط باستمرار على زر الطاقة ، شكرًا لك :)
يجبره مدير dev DISABLE AND RE ENABLE على إعادة التشغيل
مرحبًا في البداية ، حلت التعليمات مشكلتي مرتين ولكن المرة الثالثة لن تعمل بعد الآن. شكرا للمساعدة
هذا في الواقع يعمل! لقد قمت بتوصيل محرك أقراص USB صغير محطم بجهاز الكمبيوتر المحمول الخاص بي من Toshiba على أمل أن يظل يعمل ، حيث توقف منفذا USB عن العمل على الفور. لقد جربت كل طريقة أخرى لم أجدها بنجاح. هذه الطريقة حلت مشكلتي على الفور! لا أعرف لماذا لم يتم ذكر هذا الإصلاح على نطاق واسع. شكرا لك!
 | مندوب: 670.5k |
toddfer ، لست متأكدًا من قدرات مستخدم الكمبيوتر الخاص بك ولا تريد أن تكون مهينًا أو أي شيء ، ولكن تفضل وتحقق من ذلك أولاً. إذا كنت قد جربت هذا بالفعل ، فأعلمني بذلك حتى نتمكن من تصحيحه. أيضًا ، بالطبع ، تحقق من جهاز الكمبيوتر الخاص بك باستخدام برنامج جيد لمكافحة الفيروسات وتحقق من وجود أي برامج ضارة يمكنها العبث بنظامك
قم بإجراء استعادة النظام باستخدام نقطة استعادة قبل فقد USB.
لم يتم إرسال الرسالة تعذر تغيير حجم الفيديو
ثم تحقق من هذه المناطق:
• إدارة الأجهزة
ابدأ | اكتب dev man في مربع بدء البحث | انقر بزر الماوس الأيمن فوق Deice Manager الذي يظهر في الأعلى | حدد تشغيل كمسؤول | ابحث عن أي علامات حمراء / صفراء - انتبه بشكل خاص لمنطقة USB.
تقارير المشاكل والحلول -
ابدأ | اكتب wercon.exe في مربع بدء البحث | انقر بزر الماوس الأيمن فوق wercon.exe الذي يظهر في الأعلى | حدد تشغيل كمسؤول | اعرض 'انظر مشاكل التحقق'.
• عارض الأحداث -
ابدأ | اكتب eventvwr في مربع بدء البحث | انقر بزر الماوس الأيمن فوق eventvwr.exe الذي يظهر في الأعلى | حدد تشغيل كمسؤول | عرض السجلات المختلفة بدءًا من السجلات الإدارية.
• مراقبة الأداء والموثوقية -
ابدأ | اكتب perfmon في مربع بدء البحث | انقر بزر الماوس الأيمن فوق perfmon التي تظهر في الأعلى | حدد تشغيل كمسؤول | عرض كل من مراقب الأداء ومراقب الموثوقية.
الشيء الآخر الذي يمكنك تجربته هو الانتقال إلى لوحة التحكم ، وتحديد Sytem ، وتحديد الأجهزة ، انقر فوق مدير الأجهزة ، ثم قم بالتمرير إلى Universal serial bus controller وانقر بزر الماوس الأيمن على USB Root Hub وحدد إلغاء التثبيت ، وقد يكون لديك بعض مثلث عليها يحدد خطأ أو حتى يشطب باللون الأحمر. احذف كل هؤلاء. بمجرد الحذف ، يجب أن تعثر إعادة تشغيل Vista على منافذ USB الخاصة بك وتحددها على أنها أجهزة جديدة وتثبيتها كجهاز جديد. USB هو Plug-N-Play وسيجد Vista برامج التشغيل لك تلقائيًا.
إذا لم يؤد ذلك إلى حل مشكلاتك ، فقد تضطر إلى التحقق من السير الخاص بجهاز الكمبيوتر الخاص بك ومعرفة ما إذا كان يعرض أي شيء باستخدام BIOS ولكن جرب هذا أولاً وارجع إلينا ... :) حظ سعيد
مدير ديف انقر فوق الرمز مع! انقر فوق تعطيل ..... انقر فوق تمكين ... يجبره على البدء .. درجة الماجستير الكمبيوتر egn
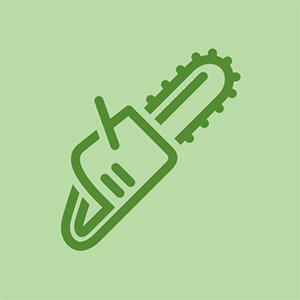
مندوب: 37
تاريخ النشر: 10/12/2014
واجهت مشكلة مماثلة ، لم تكن أجهزة USB الموجودة على الجانب الأيمن لجهاز كمبيوتر محمول للعملاء تعمل مثل محرك أقراص DVD. لقد بدأت مع محرك أقراص DVD وأزلت المرشحات العلوية والسفلية من السجل. هذا أيضًا أصلح USB ، لم أكن أعرف ما إذا كان هذا مجرد صدفة. بعد بضعة أيام ، حصلت على وظيفة مماثلة ، لكن USB فقط لم يكن يعمل. أزلت المرشحات العلوية والسفلية وبدأت تعمل بشكل جيد.
للوصول إلى التسجيل: اضغط على مفتاح Windows + R. اكتب regedit في سطر 'فتح' واضغط على إدخال.
قم بتوسيع 'HKEY_LOCAL_MACHINE' ، ثم 'SYSTEM' ، ثم 'CurrentControlSet' ، ثم 'Control' ثم قم بتوسيع 'class' أخيرًا. يجب أن يكون هناك مجلد تقريبًا لأسفل يبدأ بـ '4D36E965' حدد هذا. في الداخل إذا رأيت أي ملفات مع UpperFilter أو LowerFilters ، قم بحذفها.
كيفية فتح اي فون 4s المعوقين
أعد تشغيل الكمبيوتر ونأمل أن يعملوا.
آمل أن يساعد هذا.
عملت من أجلي. هناك أيضًا خطأ في التصميم حيث يوجد جزء ما بالقرب من لوحة اللمس التي تؤثر على الصوت ومنافذ USB التي لا يمكن إصلاحها على ما أعتقد. لدينا 3 أقمار صناعية من Toshiba وقد تم تفعيلها جميعًا. لا تشتري أبدًا جهاز Toshiba.
 | مندوب: 37 |
حدث هذا للقمر الصناعي A665 الخاص بي قبل أسبوع ، ولوحظ لأول مرة على أنه فشل عشوائي متقطع في شحن هاتفي الخلوي (أي فشل حتى في وضع رمز الشحن على أيقونة البطارية في شريط الحالة الخاص به) ، عندما تم الشحن من أجهزة شحن من نوع الطاقة النقية. بعد قراءة الإجابة الأولى أعلاه ، قمت بإزالة جميع أجهزة USB بأمان (بما في ذلك الماوس من أجل النقاء ، واستخدمت لوحة اللمس ، والتي أكرهها ، حتى تم حل المشكلة) ، واستخدمت إدارة الأجهزة لإلغاء تثبيت كل من محاور USB الجذرية ، قم بإيقاف تشغيل الكمبيوتر ، وإزالة قابس الطاقة والبطارية ، واستمر في الضغط على زر الطاقة لمدة 30 ثانية.
مع توصيل سلك الطاقة وإعادة تثبيت الخليط ، قمت بتشغيل الطاقة ، وعملية إعادة تثبيت محاور الجذر والشركات التابعة لها ، والتي استغرقت وقتًا طويلاً منذ أن استغرقت آخر عمليتي بحث عن برنامج التشغيل حوالي 10 دقائق. بعد ذلك ، أعدت تثبيت كل جهاز USB ، بدءًا من محرك أقراص الإبهام ، ثم جهاز استقبال الماوس ، ثم واجهة الهاتف الخلوي (للتحقق من القدرة على جعل Windows Explorer يعرض الملفات) ، على كل منفذ USB بدوره. بعد ذلك ، طُلب مني إعادة تشغيل الكمبيوتر ، وهو ما فعلته مع إفراغ جميع منافذ USB مرة أخرى. بعد إعادة التشغيل الثانية ، يعمل كل شيء ويتم شحن الهاتف.
إحدى ميزات USB في Windows ، والتي أنا متأكد من أن معظمكم قد لاحظوها ، هي أن الجهاز الجديد ، بمجرد تثبيته ، يتم 'تثبيته' فقط على هذا المنفذ المعين عند إدخاله في منفذ مختلف ، يمر عبر تسلسل تثبيت برنامج التشغيل مرة أخرى ، حتى 'يوجد' كجهاز 'قديم' يحتمل أن يكون متاحًا على كل منفذ. لا أعرف ما إذا كان Windows 8 أو 8.1 أو 10 قد صحح هذا. إنه مصدر إزعاج بسيط مع ثلاثة منافذ ، ولكن مع وجود محور واحد أو محورين يصل العدد إلى 8 أو 10 ، ما لم يرغب المستخدم في تخصيص منفذ لكل جهاز ، فقد يكون تثبيت جهاز جديد بالكامل مملاً.
لكن النصيحة الأولى أنجزت المهمة. أظن أن المشكلة ربما تكون قد بدأت عندما تم استخدام المنفذ الرابع ، الموصوف في الدليل باسم eSATA + USB sleep and charge ، لتوصيل دونجل مستقبل FitBit (أمام مستقبل الماوس) ، ثم الهاتف ، لأن هناك لم يكن هناك مشكلة في شحن الهاتف حتى ذلك الحين. أعتزم تجنب استخدام هذا المنفذ على الإطلاق حتى يمكن استبدال الكمبيوتر بآخر جديد.
شكرا للمساعدة.
امتنان عميق لألين ريتشاردسون على علاجه لمشكلات USB التي يبدو أنها غير قابلة للحل مع القمر الصناعي C855-2FC الخاص بي. أعاد الإصلاح جميع المنافذ الخاصة بي بما في ذلك المنفذ الذي كان 'ميتًا' لبضع سنوات.
| | مندوب: 37 |
إليك كيفية إصلاح منافذ USB التي لا تعمل في نظام التشغيل Windows 10
يمكنك توصيل جهاز USB الذي لم يتم التعرف عليه بأي من منافذ USB
اضغط على مفتاحي WIN + R معًا لفتح مربع الحوار Run. بمجرد فتحه ، اكتب devmgmt.msc واضغط على مفتاح الإدخال.
تفتح نافذة منفصلة تسمى إدارة الأجهزة. تحتاج إلى البحث عن الإدخال المسمى Universal Serial Bus Controllers وتوسيعه. تحت الإدخال ، ابحث عن جهاز USB غير معروف مميز بعلامة تحذير صفراء.
انقر بزر الماوس الأيمن فوقه وانقر فوق خيار إلغاء التثبيت.
أخيرًا ، ابحث عن علامة التبويب المسماة الإجراء في الأعلى واختر فحص تغييرات الأجهزة كما هو موضح في لقطة الشاشة الواردة أدناه. هذا هو. يجب أن يعمل جهاز USB الخاص بك الآن.
مصدر:- http: //merabheja.com/fix-usb-ports-not-g ...
يا له من ألم كبير كانت هذه المشكلة! لم يكن لدي منافذ USB لا تعمل ، ولكن كان لديّ نقرة مستمرة على الماوس منذ آخر تحديث لـ MS Windows 10 في مايو 2018. اعتقدت في الأصل أن هذا كان بسبب أن ماوس Logitech اللاسلكي كان سيئًا. اشتريت واحدة جديدة. هذا عمل لبضعة أيام. ثم عادت المشكلة على قدم وساق. (قد لا يزال هذا الأمر يتعلق بمنافذ USB سيئة أو بعض مشكلات العرض.) ومع ذلك ، يبدو على الأقل كيف ، عندما تحققت من وجود أي برامج تشغيل جديدة ، قرر Windows أنني بحاجة إلى إعادة تطبيق التحديث الأخير. لقد فعلت ذلك وأعدت التشغيل مرة أخرى. حتى الان جيدة جدا. أستخدم شاشة ثانية كشاشة رئيسية الآن ، بدلاً من شاشة الكمبيوتر المحمول الخاصة بي ، لكن الماوس الذي يكسره أثر على السلوك على تلك الشاشة من قبل أيضًا. يبلغ عمر هذا الكمبيوتر المحمول حوالي 4 سنوات وأعتقد أنه في نهاية عمره الإنتاجي ، ولكن كيف يمكنني معرفة ذلك؟
شكرا هذا عملت. كان من الأسهل استخدام الرابط. شئ واحد. لم يكن هناك مثلث أصفر ولكن علامة استفهام زرقاء تشير إلى المشكلة
لن يتم تشغيل جهاز iphone 5 الخاص بي
| | مندوب: 13 |
حاول إزالة البطارية لمدة 5 إلى 10 دقائق. إذا كان لديك جهاز متصل ، فقد تضطر إلى إعادة تحميل برنامج التشغيل الخاص به. بمعنى آخر. طابعة
واجهت نفس المشكلة - فقط فعلت هذا ونجحت - شكرًا جزيلاً على المساعدة. لديّ جهاز Toshiba Satellite أيضًا - هل هذه مشكلة شائعة في هذا الطراز؟ لقد واجهت بعض المشاكل مع Toshiba - لن أشتري واحدة مرة أخرى !!
| | مندوب: 1 |
قم بإزالة البطارية والضغط على زر الطاقة لمدة 30 ثانية ، هل ستقوم بتوصيل المتبني بها قبل القيام بذلك أو بعد إزالة البطارية مباشرة ثم تضغط باستمرار على الزر
 | مندوب: 1 |
أنا رفاق ،
أواجه مشكلات متقطعة مع منافذ USB في May toshiba satellite pro c650 مع Windows 8.1 Pro x64. يحدث ذلك عندما قمت بتوصيل محرك أقراص USB وفجأة تعطلت جميع منافذ USB.
يحتوي الكمبيوتر المحمول على منفذي USB فقط: أحدهما حيث أقوم بتوصيل الماوس اللاسلكي والآخر لتوصيل أجهزة USB والأقراص ومواد USB الأخرى.
ذهبت إلى ورشة إصلاح وقيل لي أن الكمبيوتر المحمول يحتاج إلى استبدال اللوحة الأم لأن منافذ USB مدمجة. هذا شيء أفكر فيه ...
لقد اتبعت الخطوات التي وصفها آلان ريتشاردسون ، من خلال إلغاء تثبيت جميع جذور USB في إدارة الأجهزة. ثم أغلقت الكمبيوتر المحمول وانتظرت بضع دقائق.
بعد ذلك ضغطت على زر الطاقة وانتظرت التمهيد الكامل ، وأدخلت كلمة مرور الجلسة ثم قمت بتوصيل مستقبل ماوس USB. كل شي سار بشكل جيد. بعد بضع دقائق ، توقف منفذ USB عن العمل مرة أخرى.
كررت الخطوات عدة مرات وذهب كل شيء كما هو موضح من قبل. لقد توقفت عن إلغاء تثبيت جذور USB لأنه في كل مرة أقوم فيها بإعادة تشغيل جهاز استقبال ماوس USB يتم التعرف عليه ويعمل لبضع دقائق. ولكن إذا قمت بتوصيل أي جهاز آخر في منفذ USB الآخر ، فإنهم يتوقفون عن العمل بشكل فوري.
باتباع الإرشادات الأخرى ، لا أتذكر أين (ربما هنا) ، ذهبت إلى خصائص كل جذور USB وقمت بتعطيل جميع الخيارات في Power Management حيث عمل الماوس لمدة ساعة تقريبًا ، ثم توقف مرة أخرى (بالمناسبة ، فقط عندما أنا أكتب هذا).
من خلال تعطيل جميع خيارات خصائص جذر USB يمكن أن يساعد شخصًا ما!
اليكس
كيفية إزالة البطارية من جالكسي نوت 5
 | مندوب: 1 |
يمكنك فصله عن الطاقة بعد ذلك ستعمل
 | مندوب: 727 |
توشيبا ستالايت L870D الجزء # PSKBQC-00R001. الإصدار المنزلي من Windows 7/64.
لقد أجريت تثبيتًا نظيفًا ، وقمت بتحديث جميع أنظمة تشغيل Windows ، ثم برامج تشغيل الأجهزة بدءًا من BIOS (حتى 6.30) ووجدت أن فتحة USB اليسرى واحدة تعمل ولكن 2 على اليمين لم تعمل. لم يُظهر Device Manager أي برنامج تشغيل ولكن يمكنني رؤية أنه يحصل على الطاقة حيث ظهر الضوء في محرك أقراص فلاش USB عند إدخاله. نعم ، لقد جربت الحلول المذكورة أعلاه ، ثم بعضها ، لكنني تجنبت تحرير التسجيل. تبين أنني لست بحاجة إلى!
الحل: قام تحديث BIOS (إلى 6.30) تلقائيًا بتعديل USB إلى 3.0 بشكل افتراضي ، لذلك ، فقط الفتحة الموجودة على اليسار ستعمل لأنها متوافقة مع 3.0. لقد قمت بتنزيل Toshiba HW Utility الذي يسمح لك بتحرير BIOS واختيار زر 2.0 USB. تم حل المشكلة ، جميع فتحات USB تعمل. نعم ، تم تحديد تحديث BIOS 6.30 على موقع Toshiba Canada لنظام التشغيل Windows 8 ولكني أعمل في نظام التشغيل Windows 7/64 لا توجد مشكلة .... حسنًا ، اقبل الإصدار 3.0.
إصلاح المكافأة! ربما واجهت هذه المشكلة أيضًا ... لم يتم العثور على برنامج تشغيل الجهاز لوحدة تحكم SM Bus.
الحل: AMD SMBus Driver http: //support.lenovo.com/us/en/download ...
وتذكر دائمًا .... ستكون هناك دائمًا بيرة: ف هتاف.
 | مندوب: 1 |
استخدم إدارة الأجهزة للبحث عن تغييرات الأجهزة. بعد أن يبحث الكمبيوتر عن تغييرات الأجهزة ، قد يتعرف على جهاز USB المتصل بمنفذ USB بحيث يمكنك استخدام الجهاز.
للبحث عن تغييرات الأجهزة ، اتبع الخطوات التالية:
- انقر يبدأ ، ثم انقر فوق يجري .
ملاحظة إذا كنت تستخدم نظام التشغيل Windows Vista ، انقر فوق 'نعم' يبدأ ، ثم استخدم ملف ابدأ البحث علبة.
- اكتب devmgmt.msc ، ثم انقر فوق 'نعم' نعم . يفتح مدير الجهاز.
- في 'إدارة الأجهزة' ، انقر فوق جهاز الكمبيوتر الخاص بك حتى يتم تمييزه.
- انقر عمل ، ثم انقر فوق تفحص تغييرات الأجهزة .
- تحقق من جهاز USB لمعرفة ما إذا كان يعمل.
2- لتعطيل وإعادة تمكين وحدات تحكم USB ، اتبع الخطوات التالية:
- انقر يبدأ ، ثم انقر فوق يجري .
ملاحظة إذا كنت تستخدم نظام التشغيل Windows Vista ، انقر فوق 'نعم' يبدأ ، ثم استخدم ملف ابدأ البحث علبة.
- اكتب devmgmt.msc ، ثم انقر فوق 'نعم' نعم . يفتح مدير الجهاز.
- وسعت وحدات تحكم الناقل التسلسلي العالمية .
ملاحظة قد تضطر إلى التمرير لأسفل في القائمة للعثور على هذا العنصر.
- انقر بزر الماوس الأيمن فوق أول وحدة تحكم USB تحتها وحدات تحكم الناقل التسلسلي العالمية ، ثم انقر فوق الغاء التثبيت لإزالته.
- كرر الخطوة 4 لكل وحدة تحكم USB مدرجة أسفل وحدات تحكم الناقل التسلسلي العالمية .
- إعادة تشغيل الكمبيوتر. بعد بدء تشغيل الكمبيوتر ، سيقوم Windows تلقائيًا بالبحث عن تغييرات الأجهزة وإعادة تثبيت جميع وحدات تحكم USB التي قمت بإلغاء تثبيتها.
- تحقق من جهاز USB لمعرفة ما إذا كان يعمل.