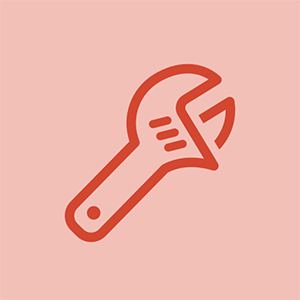الماوس لا يعمل
الماوس لا يتفاعل مع شاشة الكمبيوتر ، ولا يظهر أي ضوء أحمر أعلى الماوس.
الضوء الموجود أعلى الماوس غير مضاء
يجب أن يكون هناك ضوء أحمر ينبعث من زر واضح موجود أعلى الماوس. إذا لم يكن في وضع التشغيل ، فلن يتم تشغيل الماوس. عادة ما يتم إصلاح هذا عن طريق إعادة تشغيل جهاز الكمبيوتر الخاص بك. إذا لم تساعد إعادة تشغيل جهاز الكمبيوتر الخاص بك ، فقد تكون البطارية فارغة.
بطارية فارغة
السبب الأكثر ترجيحًا لعدم تشغيل الماوس هو أن بطارية AA داخل الماوس قد نفدت. لاستبدال البطارية ، يرجى الرجوع إلى دليل الإصلاح استبدال البطارية .
يتفاعل الماوس مع الكمبيوتر ، لكن الضوء الأحمر لا يظهر أو يومض
يمكن للماوس الاتصال بجهاز كمبيوتر بنجاح والتفاعل مع الرموز الموجودة على الشاشة ولكن الضوء الأحمر لا ينبعث من الزر الواضح الموجود أعلى الماوس.
إعادة تشغيل الكمبيوتر
يمكن حل معظم المشاكل عن طريق إعادة تشغيل جهاز الكمبيوتر الخاص بك. نظرًا لأن الكمبيوتر والماوس متصلان بمنفذ USB ، فإن إعادة تشغيل الكمبيوتر تؤدي أيضًا إلى إعادة تشغيل الماوس. بعد إعادة تشغيل الكمبيوتر ، ولا يزال الضوء الأحمر غير ظاهر ، تابع إلى الخطوة التالية.
استبدل LED
في بعض الأحيان يكون مصدر الضوء نفسه هو الذي يحتاج إلى الاستبدال. يسمى الضوء الذي ينبعث من التوهج الأحمر بمصباح LED ، راجع الدليل استبدل الصمام للمزيد من المعلومات.
يتفاعل الماوس مع الكمبيوتر ، لكن الزر الموجود أعلى الماوس لا يعمل
يضيء الضوء الأحمر زر DPI (النقاط في البوصة). وظيفة الزر هي تغيير حساسية الماوس بالرجوع إلى حركته على الشاشة. يحتوي على ثلاثة إعدادات: بطيء ، متوسط ، وسريع. إذا كنت تنقر فوقه ولا يتحرك الماوس على الشاشة بشكل أسرع أو أبطأ ، فقد يكون زر DPI الخاص بك معطلاً.
إعادة تشغيل الكمبيوتر
يمكن حل معظم المشاكل عن طريق إعادة تشغيل جهاز الكمبيوتر الخاص بك. نظرًا لأن الكمبيوتر والماوس متصلان بمنفذ USB ، فإن إعادة تشغيل الكمبيوتر تؤدي أيضًا إلى إعادة تشغيل الماوس. بعد إعادة تشغيل الكمبيوتر ، ولا يزال زر DPI لا يعمل ، تابع إلى الخطوة التالية.
كيفية فتح ipad مع itunes
استبدال زر DPI
إذا كان زر DPI لا يزال لا يعمل بعد إعادة تشغيل جهاز الكمبيوتر الخاص بك ، فلديك زر DPI معطل أو معطل. لا تقلق ، يرجى الرجوع إلى الدليل استبدل زر DPI ليحل محله. هذا يجب ان يحل مشكلتك!
لا يتفاعل الماوس مع الكمبيوتر
لا يتحرك الماوس على الشاشة عندما أقوم بتحريك الماوس فعليًا.
تأكد من تشغيل الماوس
الرجوع إلى خطوة استكشاف الأخطاء وإصلاحها الماوس لا يعمل للتحقق مما إذا كان الماوس قيد التشغيل أم لا.
إعادة تشغيل الكمبيوتر
يمكن حل معظم المشاكل عن طريق إعادة تشغيل جهاز الكمبيوتر الخاص بك. نظرًا لأن الكمبيوتر والماوس متصلان بمنفذ USB ، فإن إعادة تشغيل الكمبيوتر تؤدي أيضًا إلى إعادة تشغيل الماوس. بعد إعادة تشغيل الكمبيوتر ، والماوس لا يتحرك على شاشة الكمبيوتر ، تابع إلى الخطوة التالية.
تنظيف الجزء السفلي من الماوس
في بعض الأحيان تكون مشكلة الماوس متسخة. يمكن للأوساخ التي تلتقطها بعد الاستخدام أن تمنع المستشعر الموجود أسفل الماوس. كما يمكن أن يجعل من الصعب تحريك الماوس. لتنظيف الماوس ، خذ رأسًا قطنيًا وافركه على طول الجزء السفلي من الماوس حتى يصبح خاليًا من الحطام.
قد ينكسر المستشعر
مشكلة كبيرة أخرى هي أن جهاز الاستشعار يمكن أن ينكسر. لا تقلق ، يمكن استبدال هذا! يرجى الرجوع إلى استبدل مستشعر الماوس لإصلاحها.
موصل USB تالف
أخيرًا ، قد يكون موصل USB معيبًا. يوصل USB (الناقل التسلسلي العالمي) لاسلكيًا الماوس بالكمبيوتر. جميع الفئران لها هويات مختلفة تسمى 'السائقين'. عندما تقوم بتوصيل USB بجهاز الكمبيوتر الخاص بك ، يقوم الكمبيوتر بسرعة بتنزيل برنامج التشغيل الخاص بالماوس. في بعض الأحيان ، كل ما عليك فعله هو إعادة تنزيل برنامج التشغيل الذي يمكن القيام به باتباع هذا الرابط: أعد تنزيل برنامج التشغيل الخاص بي والنقر على 'سائق' ضمن التنزيلات. إذا لم يفلح ذلك ، فحاول تنظيف منافذ USB. للقيام بذلك ، افرك رأسًا قطنيًا برفق حول مدخل الشريحة. إذا كان لا يزال لا يعمل ، فسيتم كسر منفذ USB الفعلي. يمكن استبدال هذا أيضًا بشراء شريحة جديدة.
أوقد النار عالقة على شاشة النار أوقد
عجلة التمرير لا تعمل
أقوم بتمرير عجلة التمرير ولكنها لا تقوم بمسح النص ضوئيًا.
تأكد من تشغيل الماوس
تشير إلى الماوس لا يعمل للتحقق مما إذا كان الماوس قيد التشغيل أم لا.
إعادة تشغيل الكمبيوتر
يمكن حل معظم المشاكل عن طريق إعادة تشغيل جهاز الكمبيوتر الخاص بك. نظرًا لأن الكمبيوتر والماوس متصلان بمنفذ USB ، فإن إعادة تشغيل الكمبيوتر تؤدي أيضًا إلى إعادة تشغيل الماوس. بعد إعادة تشغيل الكمبيوتر ، ولا تزال عجلة التمرير لا تعمل ، تابع إلى الخطوة التالية.
تنظيف عجلة التمرير
في بعض الأحيان قد تكون عجلة التمرير متسخة! لا تقلق لأن هذا حل سهل ، يرجى الرجوع إليه كيفية تنظيف عجلة التمرير لتنظيفه.
قد يتم كسر عجلة التمرير
بعد كل الخطوات المذكورة أعلاه ضمن 'عجلة التمرير لا تعمل' ، وعجلة التمرير لا تعمل ، يجب عليك استبدال عجلة التمرير حتى تعمل مرة أخرى. يرجى الرجوع إلى كيفية استبدال عجلة التمرير دليل ليحل محله.
أزرار الماوس لا تعمل
في بعض الأحيان لا يمكن النقر فوق أزرار الماوس أو يصعب النقر فوقها. هذا يجعل التفاعل بين الماوس والكمبيوتر صعبًا للغاية.
Brother p touch label maker استكشاف الأخطاء وإصلاحها
تأكد من تشغيل الماوس
تشير إلى الماوس لا يعمل للتحقق مما إذا كان الماوس قيد التشغيل أم لا.
إعادة تشغيل الكمبيوتر
يمكن حل معظم المشاكل عن طريق إعادة تشغيل جهاز الكمبيوتر الخاص بك. نظرًا لأن الكمبيوتر والماوس متصلان بمنفذ USB ، فإن إعادة تشغيل الكمبيوتر تؤدي أيضًا إلى إعادة تشغيل الماوس. بعد إعادة تشغيل الكمبيوتر ، وأزرار الماوس لا تنقر بكفاءة ، تابع إلى الخطوة التالية.
أزرار الماوس مكسورة
عادة ما تكون أزرار الماوس الحرفية هي المشكلة. بعد الكثير من الاستخدام ، تميل أزرار الماوس إلى فقد قدرتها على العمل. لا داعي للقلق ، يمكن استبدالها! يرجى الرجوع إلى استبدال أزرار الماوس دليل لحل مشكلتك.