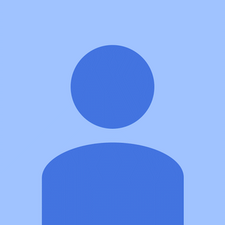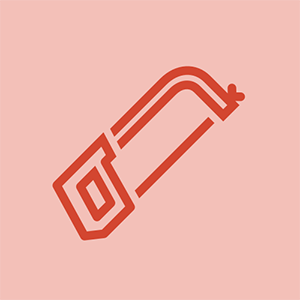طابعة Brother
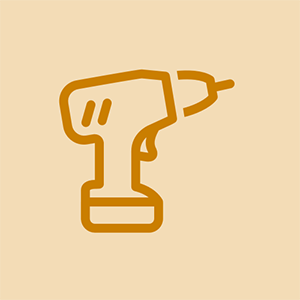
مندوب: 617
تاريخ النشر: 02/22/2015
طابعة أخي لا تتصل بجهاز توجيه wifi الخاص بي. جميع الأجهزة الأخرى متصلة بجهاز التوجيه. لا أعرف أن جهاز اللاسلكي الخاص بي مكسور أو كيف يمكنني التحقق من ذلك. الرجاء مساعدتي
ما هو رقم طراز الطابعة؟
شكرا للجميع .. لقد كانت مفيدة جدا
إذا قمت مؤخرًا بالتبديل من 2.4 جيجا هرتز إلى 5 جيجا هرتز wifi - فهذه هي المشكلة! لا يمكن لطابعات Brother الاتصال بشبكة wifi بسرعة 5 جيجاهرتز ، ولكن إذا سألت موفر خدمة الإنترنت الخاص بك ، فيمكنهم تقسيم الشبكة المدمجة إلى شبكتين منفصلتين ، واحدة 2.4 جيجا هرتز والأخرى 5 جيجا هرتز - ثم قم بتوصيل الطابعة الخاصة بك بـ 2.4 جيجا هرتز !! لقد قضيت وقتًا طويلاً جدًا في محاولة اكتشاف ذلك ، لذلك آمل أن يوفر هذا على شخص ما المتاعب.
قم بتشغيل طابعة Brother
لإعادة ضبط الاتصال اللاسلكي ، اضغط على زر القائمة
اضغط موافق.
حدد إعادة تعيين الشبكة.
اضغط 1 لتحديد نعم.
اضغط 1 مرة أخرى لتأكيد إعادة التشغيل
ستتم إعادة تشغيل الطابعة الآن وتمت إعادة تعيين الشبكة بنجاح.
اتبع الخطوة التالية لتوصيل طابعة Brother بشبكة Wi-Fi.
قم بتوصيل طابعة Brother بشبكة Wi-Fi
بمجرد إعادة تشغيل طابعة Brother بعد إعادة تعيين الشبكة ، ستظهر لك رسالة سيبدأ إعداد Wi-Fi. راجع دليل الإعداد السريع
ثم اضغط على موافق
اضغط على موافق ثلاث مرات للدخول إلى معالج الإعداد
ستظهر رسالة على شاشتك هل تريد تمكين Wlan؟ اضغط على موافق للموافقة. اضغط على 'موافق' مرة أخرى
انتظر لحظة أثناء البحث عن شبكة لاسلكية
ستظهر قائمة SSID على الشاشة ، اختر شبكة Wi-Fi التي تريد الاتصال بها وتحتاج إلى مفتاح WEP / كلمة مرور Wi-Fi لجهاز التوجيه الخاص بك لتوصيل Brother Printer بشبكة Wi-Fi
أدخل كلمة مرور Wi-Fi باستخدام Brother Printer Keypad
التالي اضغط على موافق ثم اضغط 1 لتطبيق الإعدادات
أبعد ما يمكن عن الدخول إلى شبكة لاسلكية ولكن لا تطلب كلمة المرور ؟؟ وهكذا يعود فقط إلى الشاشة الرئيسية ؟؟
10 أجوبة
الحل المختار
 | مندوب: 1 |
إليك ما أعتقد أنه يجب عليك فعله أثناء وجود مشكلة في الاتصال اللاسلكي لطابعة Brother
1- قم أولاً بإعادة تشغيل جهاز التوجيه وطابعة Brother (إن أمكن ، جهاز الكمبيوتر الخاص بك أيضًا).
2- تأكد من أن لديك كلمة المرور الصحيحة لطابعتك.
3- يمكنك تجربة مفتاح WPS لتوصيل الطابعة بجهاز التوجيه إذا كان جهاز التوجيه والطابعة لديك بهما مفتاح WPS.
الآن قم بإلغاء تثبيت أي برنامج تشغيل طابعة سابق إذا قمت بتثبيت الطابعة وتثبيتها مثل العلامة التجارية الجديدة.
نظرًا لأنك ستقوم بتثبيته كطابعة جديدة ، يرجى اتباع هذه الخطوات لتثبيت طابعة Brother اللاسلكية ، يرجى زيارة كيفية إعداد Brother Printer مع wifi
تحقق مما إذا كانت كل هذه المعلومات ستساعدك في إعداد الطابعة وتساعدك على التخلص من المشكلات التي تواجهها.
لن أتصل في al. منزعج للغاية. أخبرنا أنه كان سهلاً حقًا لذلك اشتريناه. هل كان أسبوعًا قويًا ولم يحالفه الحظ.
حاولت ذلك ولم ينجح.
سيكون من الأسهل بكثير برمجة صاروخ على القمر ثم القيام بهذا الشيء && ^ & ^ $ ^
يمكنك بسهولة توصيل ملفات http://bit.ly/3tWH6xn ' > Brother Printer with Wireless Router من الكمبيوتر المحمول الخاص بك فقط عن طريق اختيار 3 خطوات.
1. كما تعلم - لا يمكن الاتصال اللاسلكي إلا إذا كان جهاز الكمبيوتر الخاص بك يحتوي على بطاقة لاسلكية. ويجب أن يكون طراز الطابعة معدًا واحدًا للاتصال اللاسلكي. على الرغم من أن جميع طرازات الكمبيوتر المحمول الجديدة لاسلكية ، إلا أن البطاقة الخارجية غير مطلوبة. ومع ذلك ، قد تحتاج الطرز القديمة إلى بطاقة لاسلكية خارجية.
2. تأكد من أنه أثناء إعداد الاتصال يجب توصيل الطابعة والكمبيوتر المحمول بنفس الشبكة اللاسلكية. الخطوة التالية هي أنه يتعين عليك توصيل الطابعة والكمبيوتر المحمول بشكل منفصل بالشبكة اللاسلكية حتى يتم توصيلهما بالإنترنت. من ناحية أخرى ، من الممكن أيضًا أن تتصل طابعتك عبر الإنترنت بينما يظل الكمبيوتر المحمول غير متصل بالإنترنت.
3. كلا الجهازين متصلان بالإنترنت ، ويجب عليك تنزيل برنامج تشغيل الطابعة الصحيح على الكمبيوتر المحمول.
طقم استبدال بطارية moto z force
الطابعات هي العنصر الأساسي للشركات لأداء أي نشاط. قد يؤدي الانقطاع أو الخطأ في عمله إلى انخفاض شديد في سرعة إنتاجيتك. لذلك ، تصبح الحاجة إلى الساعة لحل الخطأ والمضي قدمًا. غالبًا ما يواجه مستخدمو الجهاز مشاكل في توصيل Brother Printer بشبكة Wi-Fi.
طرق توصيل طابعة Brother بشبكة Wi-Fi:
• افحص نقطة الوصول الخاصة بالموجه
• في الجزء الخلفي من جهاز التوجيه ، ستجد اسم الشبكة ومفتاح كلمة المرور
• الآن ، ضع سلك الطاقة وقم بتوصيله بالجهاز ومن خلال توصيله بمفتاح المقبس الموجود على الطاقة.
• انقر فوق خيار القائمة في لوحة التحكم. وحدد الشبكة
• لاختيار WLAN ، اضغط على التنقل وانقر فوق 'موافق'
• حدد اختيار معالج الإعداد. ثم انتقل إلى YES لبدء العملية.
ولكن في حالة فشلها ، ستظهر عبارة 'Brother printer not connect to Wi-Fi' (لا تتصل بشبكة Wi-Fi).
https: //www.fixbrotherprinter.com/how-to ...
| | مندوب: 541 |
أولاً ، يجب عليك إعادة تثبيت برامج تشغيل الطابعة والاتصال بشبكة WiFi والتحقق من عنوان IP الخاص بالطابعة على صفحة جهاز التوجيه إذا كان عنوان IP الخاص بك موجودًا ، لذا تعال إلى جهاز الكمبيوتر الخاص بك وانتقل إلى لوحة التحكم - الطابعة والأجهزة - وانقر فوق الزاوية العلوية اليسرى وانقر فوق أضف أجهزة وستحصل على اسم طابعتك هناك وتتصل بهذه الأجهزة.
فشل الاتصال.
| | مندوب: 91 |
تعتبر الطابعات مصدر إزعاج إذا كنت لا تعرف من أين تبدأ. إذن إليك بعض الخطوات التي يمكنك اتباعها ، اعتمادًا على طابعتك:
1. أولاً وقبل كل شيء ، تحقق مما إذا كانت الطابعة تحتوي على شاشة تفاعلية صغيرة ، حيث يمكنك التنقل عبر قائمة من نوع ما. إذا كان الأمر كذلك ، فابحث عن خيار يقول 'معالج الإعداد' ، ثم يتعين عليك اتباع الخطوات التي توفرها لك الطابعة. قد تضطر إلى اختيار إعداد شبكة لاسلكية بعد تحديد معالج الإعداد. بعد ذلك ، قد تحصل على شاشة بها قائمة بالشبكات اللاسلكية المتاحة ، اختر شبكتك المنزلية (الشبكة التي تستخدمها مع أجهزتك الأخرى في المنزل) ، ثم ستطلب كلمة المرور الخاصة بك ، اكتبها (كلمة المرور حساسة لحالة الأحرف ، لذا تأكد من كتابة الأحرف الكبيرة إذا لزم الأمر). بعد ذلك ، تحتاج إلى انتظار رسالة تأكيد تفيد بأنك متصل بالشبكة. يجب أن تعمل الطابعة.
2. تحقق مما إذا كانت الطابعة لديك بها زر wifi (إنه زر يتصل بشبكة تلقائيًا.) قد يحتوي الزر على صورة هوائي صغير أو صورة wifi. لاستخدام هذا الزر ، سيتعين عليك الضغط على زر الإعداد اللاسلكي الموجود على جهاز التوجيه / المودم أولاً. يجب أن يومض ، إذا حدث ذلك ، فانتقل إلى طابعتك ، واضغط على زر wifi ، وانتظر حتى يتم الارتباط. إذا نجح ذلك ، يجب أن تحصل على رسالة تأكيد أو سيصبح ضوء زر wifi ثابتًا.
3. إذا لم تكن طابعتك تحتوي على شاشة أو زر إعداد شبكة لاسلكية (زر wifi أو WPS) ، فيجب أن يكون لديك كبل USB متصل بالطابعة وجهاز الكمبيوتر حتى تعمل. بعد توصيله ، يجب أن تبحث عن معالج إعداد الطابعة في جهاز الكمبيوتر الخاص بك من أجل إعداد إعدادات wifi للطابعة.
قمت بعمل المثال الأول وقال إنه متصل ولكنه لا يطبع
لقد فعلت المثال الأول أيضًا ولكن الطابعة الخاصة بي استمرت في قول فشل الاتصال
| | مندوب: 61 |
في معظم الحالات ، يواجه الناس طابعة Brother لن تتصل بشبكة wifi بسبب اسم المستخدم وكلمة المرور غير الصحيحين لشبكة wifi. لذلك يجب عليك التحقق من كلمة المرور ونوع التشفير أولاً.
إذا كنت لا تزال تواجه مشكلة مماثلة ، فأنت بحاجة إلى إعادة تعيين إعدادات الشبكة على طابعتك ثم محاولة توصيل الطابعة مرة أخرى.
| | مندوب: 25 |
لقد حللت مشكلتي في توصيل WIFI. عند مطالبتك بإدخال مفتاح كلمة المرور ، تأكد بعد إدخال جميع الأرقام في إيقاف المؤشر (يمين) الرقم الأخير. ثم اضغط على موافق.
شكرا mxfrank2001 الذي حل مشكلتي.
لا شيء آخر يعمل ولا أستطيع أن أصدق أن النظام كان بهذا الغباء! شكرا جزيلا لك!
تغيير لون الإضاءة الخلفية للكمبيوتر المحمول أسوس
| | مندوب: 13 |
تم حل المشكلة ... لدي عدة عناوين IP يمكنني الاتصال بها ، مثل معظم الأشخاص الآن. الحيلة هي التأكد من أنك متصل بعنوان IP نفسه تمامًا مثل الطابعة قيد التشغيل. بمجرد التأكد من توصيل جهاز الكمبيوتر المحمول الخاص بي دائمًا بهذه الطريقة ، لم أواجه أية مشكلات في هذا الأمر.
| | مندوب: 13 |
لقد حاولت للتو خلال آخر ساعتين توصيل HL-5370DW (عمرها عام ، بدون WPS ، لكني أحب هذه الطابعة!) لاسلكيًا باستخدام موجه مزود الكابلات الجديد ، على عكس جهاز التوجيه الخاص بموفر الكبل الذي كان لدينا غادر للتو. لقد نجحت في النهاية!
كان هناك شيئان يضايقانني عند استخدام معالج الإعداد مع كبل الشبكة.
أولاً ، لم يتم التعرف على الطابعة عند البحث عن الأجهزة اللاسلكية المتاحة. لحل هذه المشكلة ، تحتاج إلى إعادة تعيين إعدادات شبكة الطابعة إلى إعدادات المصنع الافتراضية. بعد إعادة التعيين ، سيتعرف معالج الإعداد على الطابعة. من دليل البدء السريع المكون من 55 صفحة ، الصفحة 43:
1. قم بإيقاف تشغيل الطابعة.
2. اضغط مع الاستمرار على زر GO أثناء تشغيل مفتاح الطاقة. مع الاستمرار في الضغط على زر GO ، ستضيء جميع مصابيح LED ، ثم ينطفئ مؤشر الحالة. حرر زر GO. يجب أن تنطفئ جميع مصابيح LED الآن.
3. اضغط GO ست مرات. يجب أن تضيء جميع مصابيح LED ، ثم ستتم إعادة تشغيل الطابعة.
4. سيتم التعرف على الطابعة الآن.
ثانيًا ، كنت أتلقى باستمرار رسالة الخطأ 'فشل في الارتباط' بعد المرور بخطوات الاتصال (ملاحظة: كدليل كنت أتبع الإرشادات التي تم التقاطها على الشاشة من المرة الأخيرة التي اضطررت فيها إلى القيام بذلك مع مزود الكبل السابق).
في حالتي ، تغير وضع التشفير لطريقة مصادقة WPA / WPA2 بعد الحصول على جهاز التوجيه الجديد. في السابق ، كانت طريقة التشفير TKIP. جهاز التوجيه الجديد ، مع ذلك ، كان AES. عندما قمت بتغيير التشفير من TPIK إلى AES ، تم توصيل الطابعة على الفور وكان كل شيء على ما يرام مع الكون!
| | مندوب: 25 |
قم بإعادة تعيين الطابعة وإلغاء تثبيت البرنامج وتثبيته مرة أخرى. قم بإعداد الطابعة اللاسلكية مرة أخرى وتأكد من كلمة مرور جهاز التوجيه الخاص بك.
 | مندوب: 1 |
لم يعمل ما سبق من أجلي ، فقد أدخلت يدويًا عنوان IP وخادم نظام أسماء النطاقات وبوابة نظام أسماء النطاقات وقناع الشبكة الفرعية في الطابعة مباشرةً والتي عملت مثل الحلم. لقد وجدت أن الطابعة أعطت لنفسها عنوان IP الخاطئ والتفاصيل المرتبطة به وهذا هو سبب عدم نجاحها.
كيفية معرفة عنوان IP وخادم DNS وبوابة DSNS وقناع الشبكة الفرعية وما إلى ذلك ،
 | مندوب: 1 |
اكتشفت أن جهاز التوجيه يحتاج إلى ضبطه ليشمل معيار WLAN 802.11 ب لتوصيل الطابعة (HL-2135w) عبر WPS.
تم تعيين جهاز التوجيه الخاص بي على 802.11g + n وهو أمر جيد للطباعة عبر WLAN بمجرد استلام الطابعة لبيانات اعتماد شبكة WiFi. يخبرني جهاز التوجيه أن الطابعة تستخدم 802.11g داخل الشبكة.
لكن يبدو أن وضع WPS للطابعات يعمل فقط عبر 802.11b. عندما أقوم بضبط جهاز التوجيه الخاص بي على 802.11b + g + n كانت محاولة الاتصال الأولى ناجحة.
إيما