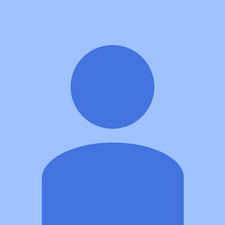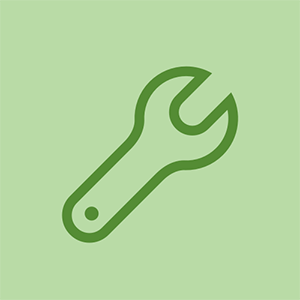كمبيوتر مكتبي
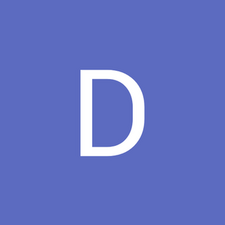
مندوب: 13
تاريخ النشر: 07/19/2019
أعلم أن منفذ إيثرنت الخاص بي قد تم ضبطه لفترة من الوقت. لطالما كان لدي إنترنت لائق ولم ألعب إلا قليلاً ولكن الآن بعد أن قمت بالترقية حاولت استخدام إيثرنت الخاص بي. كلما قمت بتوصيله لا يحدث شيء. لا أتلقى أي اتصال ولا ينبثق أي من الأضواء الخضراء أو البرتقالية. تعمل جميع المنافذ الأخرى بشكل جيد باستثناء شبكة إيثرنت الخاصة بي. هل من الممكن أن يكون تالفًا؟
3 إجابات
الحل المختار
 | مندوب: 316.1k |
مرحبا،
ما هو رقم طراز اللوحة الأم (أو الكمبيوتر الشخصي) وطرازها؟
ما هو نظام التشغيل المثبت ، Win 7 ، 8.1 ، 10؟
هل تحققت في 'إدارة الأجهزة' من حالة محول شبكة إيثرنت ، سواء كان معطلاً أم يحتاج إلى تحديث لبرنامج التشغيل أو إذا كانت هناك مشكلة أخرى؟
للوصول إلى Device Manager في Win 10 ، انقر بزر الماوس الأيمن على زر Windows Start على الجانب الأيسر من شريط المهام وانقر على رابط Device Manager في مربع الخيارات الذي يظهر.
في مدير الجهاز قم بالتمرير لأسفل للعثور على ملف محول الشبكة الدخول وانقر على رأس السهم المجاور له لتوسيع القائمة.
إذا كان هناك صليب أحمر بجوار محول شبكة إيثرنت (لا أعرف طرازه ورقم الطراز في جهاز الكمبيوتر الخاص بك لأنك لم تقدم أي معلومات) ، فانقر بزر الماوس الأيمن على الإدخال الذي يحتوي على الصليب الأحمر وحدد يمكن ثم اختبر اتصال إيثرنت.
إذا كانت هناك علامة تعجب صفراء بجوار الإدخال ، فانقر بزر الماوس الأيمن فوق الإدخال بعلامة التعجب الصفراء وحدد تحديث السائق ثم اتبع التعليمات. إذا لم يكن لديك اتصال بالإنترنت عبر شبكة WiFi ، فسيتعين عليك الاتصال بالإنترنت بطريقة أخرى على موقع الشركة المصنعة لمحول إيثرنت والعثور على برامج تشغيل للمحول المحدد المناسب لنظام التشغيل المثبت ، والذي يتم استخدامه في الكمبيوتر.
إذا لم يكن هناك صليب أحمر أو علامة تعجب صفراء بجوار إدخال إيثرنت ، فانقر بزر الماوس الأيمن على الإدخال وحدد ملكيات وتحقق من حالة الجهاز في علامة التبويب 'عام'.
هذه صورة توضح ما أعنيه. إنه ليس نفس المحول الموجود في جهاز الكمبيوتر الخاص بك. انها فقط لتظهر لك أين تبحث.
(انقر على الصورة لتكبيرها لمشاهدة أفضل)
مرحبًا ، لقد نسيت تضمين النموذج الذي أمتلك اللوحة الأم asus m5a78l-m التي عملت بها شبكة Ethernet من قبل ولكنها لم تعد تعمل ، وآمل أن يؤدي هذا إلى إجابة أفضل.
مرحبا،
هل قمت بفحص حالة محول Realtek 8111E / F PCIe Gigabit Ethernet LAN في إدارة الأجهزة كما هو مقترح أعلاه ، لم تقل؟
أنت أيضًا لم تذكر نظام التشغيل المثبت.
إذا كانت هناك علامة تعجب صفراء بجوار الإدخال المدرج ، فإليك ملف حلقة الوصل لمختلف برامج التشغيل المعتمدة على نظام التشغيل للمحول.
تحقق من تحديث برامج التشغيل من خلال مقارنة رقم إصدار برنامج التشغيل المثبت في اللوحة الأم (انتقل إلى علامة التبويب 'برنامج التشغيل' الموضحة في الصورة الثانية أعلاه). إذا كان جهازك أقدم ، فقم بتنزيل وتثبيت برنامج التشغيل المناسب لنظام التشغيل الجديد
تضمين التغريدة
أهلا دانييل،
قد يتم إيقاف تشغيل منفذ Ethernet في BIOS.
انتقل إلى 'Onboard Devices Configuration' ،
يجب تعيين 'On Board LAN Controller' على 'ممكّن'.
 | مندوب: 12.6k |
أنت لا تقول اللوحة الأم التي لديك. هذا يساعد المساعدين.
ما الطراز الذي تستخدمه Ethernet مدمجًا أم واحدًا من بطاقة إضافية؟
قد يكون السبب هو أنه تم تثبيت برنامج التشغيل بشكل غير صحيح - وغالبًا ما يحدث ذلك في هذا المنتدى.
انتقل إلى لوحة التحكم وانقر على 'إدارة الأجهزة' ثم ابحث عن 'محولات الشبكة' ، وانقر عليها.
أنت تبحث عن الشخص الذي لا يقول 'WAN Miniport'.
قد يكون عليها علامة تعجب (!).
بدلاً من ذلك ، قد ترى شيئًا ما تحت 'جهاز آخر' بعلامة التعجب.
الذي من أي وقت مضى فصله وإعادة تشغيل جهاز الكمبيوتر الخاص بك.
ارجع وابحث في 'إدارة الأجهزة'. ماذا ترى؟
 | مندوب: 13 |
تحية للجميع،
أواجه نفس المشكلة بالضبط مع جهاز ROG STRIX B450-F mobo. لا يظهر المحول على مدير الجهاز إطلاقا (محول Intel LAN حسب مواصفات mobo) الرجاء المساعدة!
قد يتم إيقاف تشغيل منفذ Ethernet في BIOS.
انتقل إلى 'Onboard Devices Configuration' ،
يجب تعيين 'On Board LAN Controller' على 'ممكّن'.
كيف تصل إلى Onboard Devices Configuration؟ لا أرى ذلك كخيار في إدارة الأجهزة. هل هناك طريقة للوصول إليه؟
تضمين التغريدة
الإعدادات المشار إليها أعلاه موجودة في BIOS وليست في منطقة OS Device Manager
للوصول إلى BIOS ، يتعين عليك عادةً الضغط على F2 أو Del أو مفتاح آخر عند تشغيل الكمبيوتر لأول مرة ويكون شعار الشركة المصنعة على الشاشة وقبل بدء تشغيله في نظام التشغيل. في بعض الأحيان ، توجد رسالة في أسفل الشاشة تفيد بالضغط على مفتاح معين للدخول إلى 'الإعداد' ولكن هذا يعتمد على طراز الكمبيوتر وطرازه.
تحقق من دليل المستخدم لجهاز الكمبيوتر الخاص بك وطرازه لمعرفة كيفية إدخال BIOS
لقد تم شحن iPhone لساعات ولكن لن يتم تشغيلهدانيال سيموفسكي