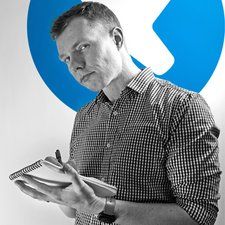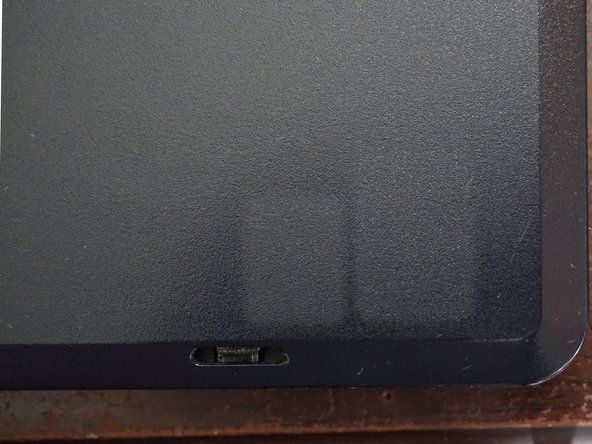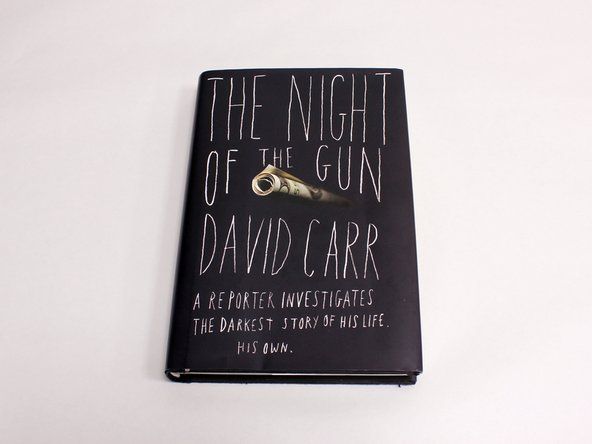الويكي الذي يساهم به الطلاب
قام فريق رائع من الطلاب من برنامجنا التعليمي بإنشاء هذا الويكي.
تم إصدار Acer Chromebook 15 C910-C453 في يناير 2015 ، ويمكن التعرف عليه من خلال رقم الجزء: NX.EF3AA.003
لا تعمل لوحة التعقب
لوحة التعقب لا تستجيب لمستي.
تتسبب مشكلة الجهاز في عدم عمل لوحة التعقب
لاختبار عدم وجود خطأ في لوحة التتبع نفسها:
تأكد من عدم وجود غبار أو أوساخ على لوحة اللمس. إذا لم يفلح ذلك ، قم بتمرير أصابعك على لوحة اللمس لمدة عشر ثوانٍ للتأكد من اختفاء أي تداخلات محتملة مع اتصال لوحة التتبع (مثل الأوساخ).
استكشاف الأخطاء وإصلاحها هووفر باور باور برو XL
مشكلة البرنامج هي التسبب في عدم عمل لوحة التعقب
اتخذ الخطوات التالية بالترتيب حتى يحل أحدها المشكلة:
المس مفتاح Esc عدة مرات. أوقف تشغيل Chromebook ، ثم أعد تشغيله. إذا لم تنجح هذه ، فقد تحتاج إلى إجراء إعادة تعيين ثابت.
تعمل لوحة التعقب مع بعض الحسابات دون غيرها
إذا كان لديك أكثر من حساب على جهاز Chromebook ، فاحذف الحساب الذي يحتوي على مشاكل في لوحة اللمس ، ثم أعد إضافة الحساب.
لوحة التتبع الخاطئة
إذا كانت هناك مشكلات مستمرة مع لوحة التعقب الخاصة بك ولا تساعد الخطوات المذكورة أعلاه ، فقد تكون لوحة التعقب الخاصة بك على خطأ. اتبع دليل استبدال لوحة التعقب لاستبدال لوحة التعقب الخاصة بك.
لا يتم تشغيل Chromebook
لن يتم تشغيل جهاز chromebook الخاص بي على الرغم من أنني قمت بشحنه طوال الليل.
يحتاج الكمبيوتر إلى إعادة تشغيل
إذا لم يبدأ الكمبيوتر في التمهيد ، فقد تكون هناك حاجة إلى إعادة ضبط القرص الصلب لإعادة الكمبيوتر وتشغيله. لن تؤدي إعادة الضبط إلى إعدادات المصنع إلى حذف أي ملفات ولن تتصرف مثل الاستعادة. للقيام بذلك: قم بإيقاف تشغيل Chromebook ، واضغط باستمرار على زر التحديث (السهم الدائري أعلى لوحة المفاتيح) وزر الطاقة في نفس الوقت لمدة 5 ثوانٍ تقريبًا. حرر الأزرار ويجب إعادة تشغيل الكمبيوتر.
الكمبيوتر لا يشحن
قد تكون المشكلة في البطارية أو الشاحن. راجع قسم 'عدم شحن بطارية Chromebook' أدناه للاطلاع على خطوات تحري الخلل وإصلاحه لهذه المشكلة. إذا لم يفلح ذلك ، فانتقل إلى القسم الفرعي 'Hard Drive Issue'.
البطارية لا تشحن
عندما أقوم بتوصيل الشاحن بجهاز Chromebook ، لا يتم شحن البطارية.
الشاحن مكسور
إذا كان بإمكانك الوصول إلى شاحن Chromebook آخر ، فقم بتوصيله بجهاز الكمبيوتر المحمول. إذا تم شحن جهاز Chromebook ، فهذا يعني أن الشاحن معطل ويجب عليك استبداله. إذا استمر عدم شحن جهاز Chromebook ، فمن المرجح أن تكون المشكلة هي البطارية. ومع ذلك ، هناك ملاحظة مهمة وهي التأكد من تجربة كلا الشاحنين من مآخذ حائط مختلفة ، لأن المشكلة الحقيقية قد تكون في المكان الذي تقوم بشحنه منه!
تكلفة إصلاح منفذ playstation 4 hdmi
بطارية Chromebook تالفة
إذا لم تنجح الخطوات المذكورة أعلاه ، فقد تكون بطاريتك معيبة ويجب استبدالها. اتبع الخطوات الواردة في ملف دليل استبدال البطارية .
مشكلة القرص الصلب تمنع الشحن
إذا استمر تعذر شحن جهاز Chromebook ، فقم بإجراء إعادة ضبط للقرص الثابت. إذا لم يؤد ذلك إلى حل المشكلة ، فقد تحتاج إلى ذلك استبدل القرص الصلب .
الشاشة مجمدة
الشاشة مجمدة ولا يستجيب الكمبيوتر أو يتوقف عن العمل.
برنامج التشغيل يتسبب في التجميد
لن يتم تحميل الشاشة الرئيسية ps3
قد يتسبب البرنامج الذي يتم تشغيله على جهاز Chromebook في إبطائه وعرض شاشة مجمدة. أغلق البرنامج عن طريق الإقلاع القسري أو بالضغط على زر الهروب.
تتسبب مشكلة البرامج في التجميد
إذا تم تجميد الكمبيوتر ولن يتبع أي أوامر أو يتم إيقاف تشغيله ، فقد تحتاج إلى إجراء إعادة تعيين ثابت لاستعادة جهاز الكمبيوتر الخاص بك. للقيام بذلك ، ما عليك سوى الضغط مع الاستمرار على زر التحديث (زر السهم الدائري أعلى لوحة المفاتيح) وزر الطاقة لمدة 5 ثوانٍ تقريبًا ، أو حتى يبدأ الكمبيوتر في إعادة التعيين. إذا لم يفلح ذلك ، فافصل الكمبيوتر عن الشاحن واترك البطارية تنفد. بعد حوالي ثلاث ساعات ، أعد توصيله بالشاحن وقم بتشغيل الكمبيوتر.
تتسبب مشكلة الأجهزة في التجميد
إذا كان هناك أي شيء متصل بجهاز الكمبيوتر المحمول الخاص بك من خلال منفذ الشحن أو USB أو مقبس الصوت ، فافصله مؤقتًا ، لأن هذا قد يكون سبب شاشتك المجمدة. بمجرد عودة شاشتك إلى وضعها الطبيعي ، يمكنك توصيل أجهزتك مرة أخرى.
خطأ 'نظام التشغيل مفقود أو تالف'
تعرض الشاشة نظام OS تالفًا أو مفقودًا. '
مشكلة البطارية تتسبب في ظهور رسالة خطأ
وميض شاشة لينوفو y50-70
إذا مات جهاز Chromebook بعد حدوث هذا الخطأ ، فقم بتوصيله بالشاحن واترك شحن البطارية الفارغة بالكامل طوال الليل قبل محاولة إعادة التشغيل.
نظام التشغيل لا يعمل بشكل صحيح
إذا لم يفلح إيقاف تشغيل جهاز Chromebook وتشغيله مرة أخرى ، فقد تحتاج إلى استعادة جهاز Chromebook. لاحظ أن الاسترداد يمحو كل شيء على القرص الصلب لجهاز Chromebook بشكل دائم ، بما في ذلك الملفات التي تم تنزيلها ، لذا تأكد من عمل نسخة احتياطية من ملفاتك قبل إجراء الاسترداد. يتبع هذه الخطوات لاستعادة جهاز Chromebook.
أخطاء النظام
يتم إغلاق جهاز Chromebook لدي كثيرًا
يتم إيقاف تشغيل Chromebook بشكل غير متوقع
إذا كان جهاز Chromebook يتم إغلاقه بشكل متكرر ، فإن أفضل خيار لك هو إيقاف تشغيل جهاز Chromebook وتركه يرتاح لبضع دقائق. إذا لم يفلح ذلك ، فقد يكون موقع ويب أو امتدادًا تستخدمه بشكل متكرر هذه هي المشكلة.
إزالة امتداد
لإزالة امتداد ، انتقل إلى متصفح Chrome ، وانقر على أيقونة ثلاثية النقاط في الزاوية اليمنى العليا ، وحدد ملف أدوات أكثر في القائمة المنسدلة ، حدد الامتدادات وأزل أي ملحقات غير مرغوب فيها قد تكون سببًا في حدوث المشكلة.
لا يعمل الصوت على Chromebook
لا يمكنني سماع أي شيء على جهاز Chromebook الخاص بي
لن يتم تشغيل جهاز ديل انسبايرون 15
غير قادر على سماع الصوت
قبل ضبط الصوت ، من المهم التأكد من فصل سماعات الرأس قبل محاولة تشغيل أي صوت من خلال مكبرات الصوت وإذا كان استخدام جهاز صوتي مثل مكبر صوت خارجي متصلاً بأنه يعمل بشكل صحيح. بمجرد تحليل هذه التفاصيل ، يمكنك الاستمرار في العثور على ساعة النظام الموجودة في الزاوية السفلية اليمنى وضبط شريط تمرير مستوى الصوت المعروض في القائمة المنبثقة ورفعها بدرجة كافية لسماعها.
مدخلات ومخرجات الصوت
إذا لم تنجح الخطوات المذكورة أعلاه ، يمكنك أيضًا تغيير إدخال الصوت أو الإخراج بالنقر فوق ساعة النظام الموجودة في الزاوية السفلية ثم النقر فوق السهم المعروض بجوار شريط تمرير مستوى الصوت في القائمة المنبثقة. لن يظهر هذا الرمز إذا لم يكن لديك أجهزة صوت خارجية متصلة بجهاز Chromebook. من المهم ملاحظة ما إذا كانت القائمة المنبثقة تحتوي على جهاز الصوت الصحيح الذي تم تعيينه كإخراج ، وإذا لم ينجح ذلك ، فعليك التفكير في إعادة تشغيل Chromebook باتباع الخطوات المذكورة أعلاه مرة أخرى.
عندما تكون التطبيقات مفتوحة ، يتباطأ الكمبيوتر
أثناء تصفح الويب ، يتباطأ جهاز الكمبيوتر بشكل كبير
قد يُعزى ذلك إلى الاستخدام العالي لذاكرة الوصول العشوائي لبعض التطبيقات ، مثل Chrome ، وتوفر ذاكرة الوصول العشوائي الصغيرة للكمبيوتر. قد تحتاج إلى إغلاق البرامج المفتوحة والنشطة الأخرى باستخدام إدارة المهام. للقيام بذلك سوف تحتاج إلى الضغط على بحث + Esc الأزرار لفتح القائمة. من هنا ، حدد التطبيقات وأغلقها بالنقر فوق إنهاء العملية . أغلق أي تطبيقات لا تستخدمها حاليًا أو تعمل في الخلفية وقد لا تعرف حتى أنك قمت بتشغيلها.
حتى بعد إغلاق التطبيقات المفتوحة ، لا يزال الكمبيوتر يعمل ببطء
إذا لم يساعد إصلاح Task Manager في حل المشكلة ، فقد تحتاج إلى ترقية ذاكرة الوصول العشوائي في الكمبيوتر المحمول والتي ستكون بديلاً لذاكرة المصنع الموجودة في الكمبيوتر. ستحتاج إلى استشارة فني كمبيوتر أو شراء وتثبيت مجموعة ترقية ذاكرة الوصول العشوائي من بائع عبر الإنترنت لطرازك المحدد.